不要等到你 Mac 死機才看這篇,最強 Time Machine 單篇備份教學
News from: Alex Lin
Time Machine 能幫到你什麼?
很久以前我也是那種死不備份的傢伙,結果有次要換台新的 MacBook Air,我還在那邊找硬碟,慢慢一份一份資料這樣拖進去,在到新的 Mac 上把軟體慢慢載下來安裝,換台新機足足搞掉我兩天的時間…。 不過這是舊資料都還在的情況下用安全手動移植,但有些人可就沒這麼幸運了,我有一位朋友喝咖啡時,突然手殘一撞!整台 Mac 被浸到 GG,螢幕瞬間暗掉的瞬間大家都沈默了…。
在開始備份前你要準備一個硬碟,或是無線硬碟設備,例如 Apple 本家的 Time Capsule,或是 NAS,最重要的是硬碟的空間,請至少要有 Mac 總儲存空間的 2 倍左右,例如我是 256GB 的 MacBook Air,我就準備儲存空間高於 750GB 的硬碟來做 Time Machine。
一鍵開始!裡裡外外,完美備份你整台 Mac
Time Machine 初次備份會等超久,你可以在睡覺前開給它跑,等早上醒來應該就會好了。
▲插上你的硬碟,接著在 Time Machine 介面點擊〔選擇備份硬碟⋯〕,如果你是用 Time Capsule 或是 NAS,請確保你的裝置已經連上網,Time Machine 馬上就會偵測到你的硬碟,按下〔使用磁碟〕就會開始備份了!去睡個覺吧,第一次備份很久的。
▲我第一次備份有 170GB,寫 7 個小時,但實際大概 4 小時左右就完成了,你可以勾選下方「在選單列中顯示 Time Machine」,就能在右上角隨時觀看備份進度,Time Machine 視窗可以直接關掉沒關係。
▲備份完成後 Time Machine 會通知你,你可以點進硬碟裡會看到一個名為「Backups.backupd」的檔案夾,這就是我 170GB 的 TimeMachine 備份資料,之後第二次開始的備份都會累加到這個資料夾裡,而且速度會非常快,不用在等好幾個小時。 ※ 我用的是 SEAGATE 的 Sevenᵐᵐ 500GB,USB 3.0 傳輸會比較快,如果各位用一般的 USB 2.0 外接硬碟可能會花更久的時間。
加密備份更安心,硬碟被偷也不怕!
前面提到 Time Machine 備份是將你所有的檔案通通都備份起來,就某方面來說,這個硬碟其實也是你的 Mac 啊!如果不小心被人家偷走,拿到任何一台 Mac 上備份回復,資料不就一併被偷走了嗎?因此我們可以使用加密備份的方式來執行 Time Machine,徹底保護好自己的備份檔,以防萬一!
▲開啟 Time Machine 後,按下〔選擇磁碟⋯〕並點選我們備份硬碟,這時候請勾選下方的「加密備份」,就可以設定備份硬碟的密碼,這個動作請在第一次加密前就先使用,因為它會先清除原本的硬碟內容(格式化),然後邊進行備份邊加密硬碟。
硬碟這麼大都拿來備份好浪費!能不能切一點來私用啊?
有些人的硬碟有 1TB 那麼大的儲存空間,會覺得通通讓給 Time Machine 做備份好捨不得啊!能不能切一半給它就好?當然可以啦,但我是建議不要讓備份檔跟一般資料共用在同一顆硬碟中,要是哪天你的硬碟摔到、或是遺失,那就是痛上加痛,資料跟備份一起不見,不過你真的要這樣做,我也不會阻止你的:
▲接上你的硬碟後,先不要做 Time Machine,到 Launchpad →「其他」找到「磁碟工具程式」。
死機、換新機都適用的 macOS 完美復活術
當你發生像前面提過咖啡直接濺到 Mac GG,送修完後拿了一台新電腦回家,這時候就是把 Time Machine 推出來的時候了!接上你之前在做備份的硬碟後,重新開機並按著鍵盤上的 ⌘+R 不放。
▲直到選擇語言畫面出現後就能放手了,選擇「繁體中文」後,你就能進入「macOS系統工具程式」畫面,在這邊點選「「從Time Machine備份回復」→「選擇備份來源」」,就能用之前的備份檔讓 Mac 完美重生! 這部分的操作沒辦法截圖,因為是在系統畫面中,不過你憑著指引就能輕易完成備份回復(因為就一直按下一步、確定就好),回復等待時間會很久,一樣可以放著就去睡覺了,但等待是值得的,因為你的 Mac 會回到跟之前完全一模一樣的狀態,資料、文件、設定都能救回來!
檔案遺失怎麼辦?回到過去救回來!
上面提到的是整台 Mac 系統的還原,但如果今天只是單一的檔案遺失,例如放在桌面不小心被我刪除了,難道還得用 Time Machine 整台備份回復去救那份檔案嗎…,當然不用!Time Machine 是可以直接「回到過去」的任何備份時間點,快速救回檔案的,完全不用重開機或是回復系統。
▲點選選單列上方的 Time Machine 按鈕 →【進入Time Machine】,這時你的畫面會瞬間進入時光機背景,中央是桌面的 Finder 視窗。
▲在右方有一排時間軸可以點選,這就是讓你快速回到過去的方法,你可以從「時間點」找回自己弄丟的檔案,中央的 Finder 視窗會隨著時間切換,你也可以點選側邊欄到「文件」等不同資料夾裡找尋,不會僅限於桌面。 找到過去弄丟的文件後,點選下方的〔回復〕,文件就會被帶回「現在」的桌面上,順利被救回來囉!
為什麼我的硬碟空間一下就滿了?
這邊就要解釋一下 Time Machine 的備份方式,首先它採用的是「漸進式備份」(Incremental backup),也就是初次備份(全機備份)時會將整個 macOS 系統給複製到硬碟中,而第二次開始只會備份你有更動過的內容,不會再重頭備份。
▲而這個頻率是每隔 1 小時會自動執行一次,所以當你一直接著硬碟、或是保持無線硬碟連線時,Time Machine 會每小時自動幫你備份,它會知道你過去一小時有更動哪些文件,或是刪掉了哪些資料,將這些更動全都保存在硬碟中。
我也在 Apple 官方的「備份大量變更」中查到一個很重要的問題:如果你有在電腦上使用虛擬機軟體,如 Parallels 或 VMWare,這種軟體會建立大型磁碟映像檔或其他檔案來儲存 Windows 作業系統的資料,當 Time Machine 執行備份時,會嘗試備份整個磁碟映像檔,即使你只是變更其中的一些檔案。也就是說「虛擬機」會造成大量的備份空間被佔據,在你每次使用的時候會不斷的被計算更動,最後就導致你的 Time Machine 頻繁更新直到爆掉。 解決方式很簡單,就是把這些日常會頻繁更動的檔案夾、文件通通都排除在備份之外:
舊愛不再重來,刪除舊的備份紀錄清出備份空間
Time Machine 可以回到過去的時間點找回檔案,當然也可以回到過去抹殺檔案 XD,沒錯,因為前面有說過不斷的備份會導致 Time Machine 容量暴脹,最終空間不足,因此還有一招解法就是將過去舊的備份文件全都刪除,清出空間。當然這樣做是要有覺悟的喔,因為過去被抹煞掉的檔案,代表未來你是永遠無法用「回復」找回來,因此一定是要確認自己已經完全不需要的檔案,再刪掉。
















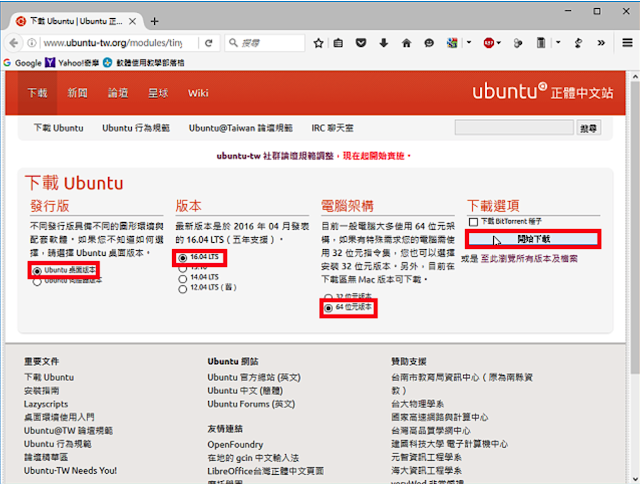

留言
張貼留言