關閉或跳過 Microsoft Windows 10的 鎖定畫面
News from: 電腦王阿達
Windows 10的螢幕鎖相當有創意,如果有使用智慧型手機的人,大概對螢幕鎖印象深刻吧!除了3D桌面與身歷其境的氣象動畫外,其最大特色在鎖機畫面上也能提供即時資訊,輕輕拖拉即可快速開啟常用程式,雖然Windows 10的 鎖定畫面 沒有智慧型手機那麼的生動活潑,不過也是一樣用滑動或點選來解鎖。螢幕鎖背景圖案是可變化的,說實在的,這個功能真的比較適合在平板上操作,對於PC來說或許多此一舉,挨踢路人甲告訴你如何關閉此螢幕鎖定畫面。
談Windows 10的 鎖定畫面
不是每個人都喜歡Windows 10預設的螢幕鎖定畫面,沒關係!Windows 10還是相當人化的,讓你可以很方便的改變螢幕鎖定的圖案畫面,首先在桌面上空白地方按下滑鼠右鍵並點選「個人化」。
說實在的,這個螢幕鎖定比較適合平板來使用,若你是使用一般PC可能會覺得此螢幕鎖多此一舉,沒關係!Windows 10也可以讓你關閉,不過必須使用群組原則編輯程式來運作,所以按下〔Win〕+〔R〕並輸入「gpedit.msc」後再按下〔確定〕。
使用登錄編輯程式關閉
使用Regedit登錄編輯程式來修改註冊表,請先開按下〔Win〕+〔R〕並輸入「regedit」並下〔確定〕。
執行因為安全問題會出現出現「使用者帳戶控制」的安全性警告視窗,主要是當使用者執行一些會影響系統的動作,經常會到出的確認畫面,所以還是按下〔是〕來繼續(若是想要移除這個警告,請參考「談Windows 8/10的使用者帳戶控制(UAC)」文章)。
在「登陸編輯程式」視窗上尋找「HKEY_LOCAL_MACHINE\SOFTWARE\Policies\Microsoft\Windows」,並在右邊按下滑鼠右鍵來新增一個「Personalization」的機碼。
















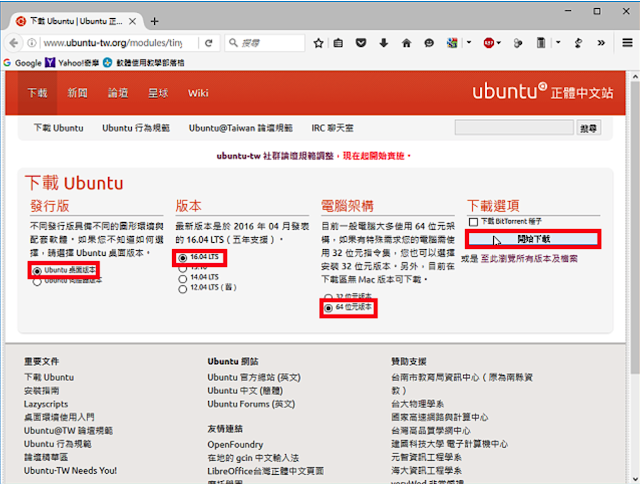

留言
張貼留言