遠距工作術:Google Chrome 遠端桌面,7 步驟輕鬆存取公司電腦資料
News from: 經理人雜誌
有些使用者可能會有遠端桌面連線需求,例如從辦公室、咖啡廳連回家中電腦,無論是控制桌面或是存取電腦裡的檔案都很方便,最知名的軟體就屬 VNC 系列和 TeamViewer。事實上 Google 旗下免費工具「Chrome 遠端桌面」已可滿足類似需求,直接和使用者的 Google 帳戶整合,使用設定上更為簡單可靠,當電腦設定好遠端存取權限,就能透過其他電腦、平板電腦或智慧型手機進行連接,進行遠端控制操作,如果需要請其他人協助解決電腦雜症「分享螢幕畫面」也很有用。
Chrome 遠端桌面:進行即時協作或抓取資料
本文要再次介紹「Chrome 遠端桌面」功能,這是 Google 提供且持續開發維護的專案,採用 Google 安全基礎架構搭載 WebRTC 等網路技術,可以安全地連到自己的裝置或是進行螢幕畫面分享,以便進行即時協作或是連結到另一部電腦提供或獲得遠端支援。
Google 的 Chrome 遠端桌面服務支援 Mac、Windows 和 Linux 電腦,也能使用 iPad、iPhone 和 Android 行動裝置連線,在存取電腦後就可以直接進行滑鼠鍵盤控制,除此之外,安裝 Chrome 遠端桌面擴充功能後還能在本機與遠端電腦之間共用剪貼簿(複製貼上功能),或是在兩台電腦裝置間上傳下載傳送檔案,搭配上中文介面操作方便且易於上手。
Chrome 遠端桌面
https://remotedesktop.google.com/home
Chrome 遠端桌面 APP
使用教學
STEP 1
開啟 Google 的 Chrome 遠端桌面網站會有兩個主要功能:
- 存取我的電腦
- 分享我的螢幕畫面
差別在於前者僅供個人使用,也就是你想連回自己電腦、又不想開放權限給別人時使用;後者是開放遠端存取協作,如果你想將螢幕畫面分享給其他人,讓對方可以存取或控制你的電腦,就能選擇「分享我的螢幕畫面」功能(對方透過存取碼以連結到你的電腦)。
開啟「遠端存取」後選擇在這個裝置上設定遠端存取功能。
STEP 2
點選右下角「下載」會先開啟 Chrome 線上應用程式商店,需要新增 Chrome Remote Desktop 擴充功能,和安裝其他擴充功能一樣點選「新增擴充功能」就能將它下載安裝到瀏覽器。

STEP 3
安裝後會詢問是否要安裝 Chrome 遠端桌面軟體,下載、安裝此應用程式後就能使用更多鍵盤快速鍵,如果需要剪貼簿共享功能,可以在不同裝置間複製貼上的話,也要安裝應用程式才行,建議在電腦上安裝操作起來會更方便。
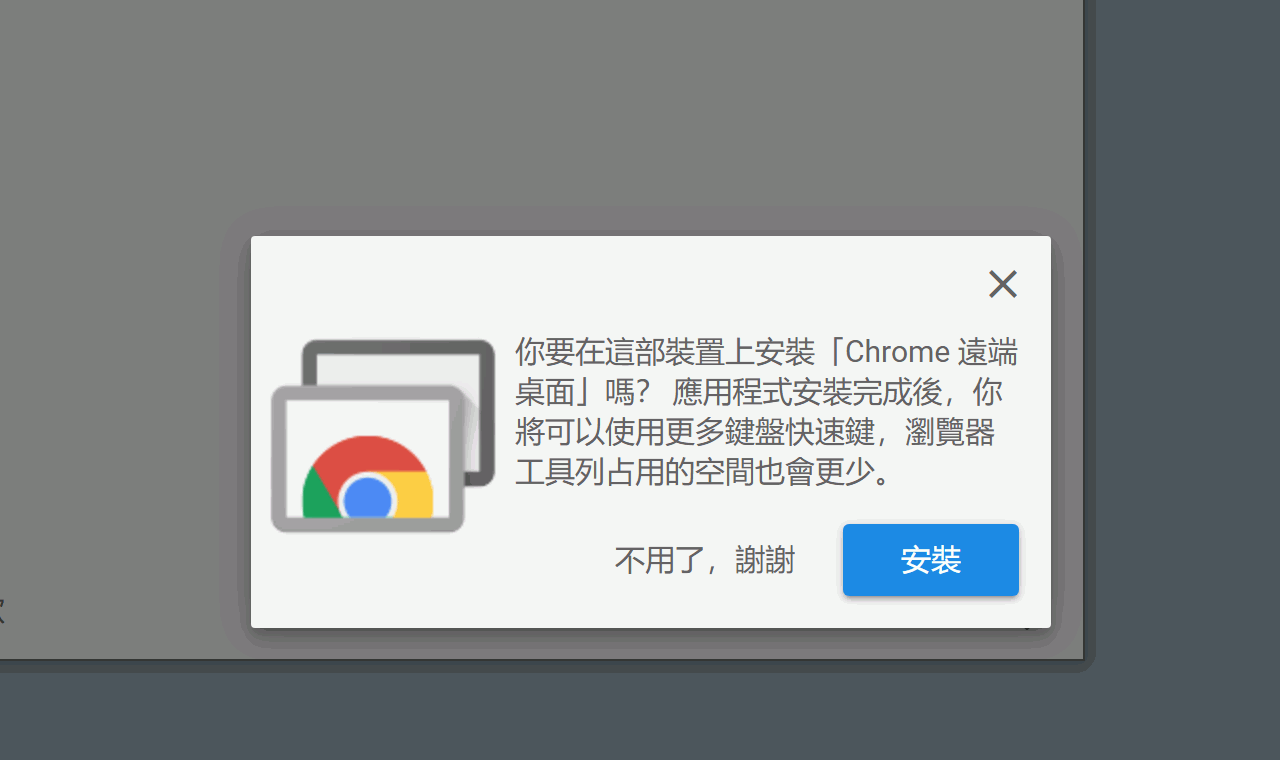
STEP 4
回到 Chrome 遠端桌面後,為裝置設定一個易於辨識的名稱。
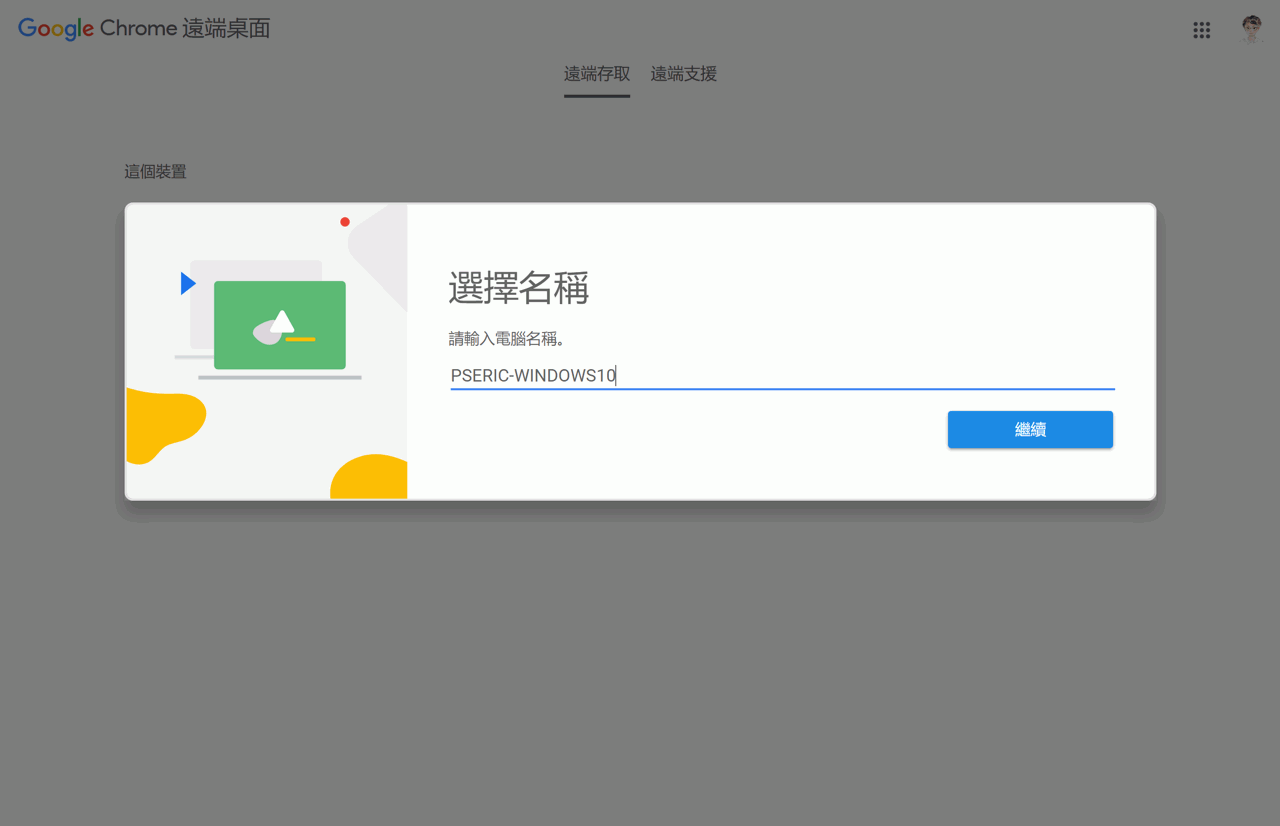
接著選擇一個至少 6 位數 PIN 碼,做為驗證功能必須在遠端連線時輸入正確 PIN 碼。
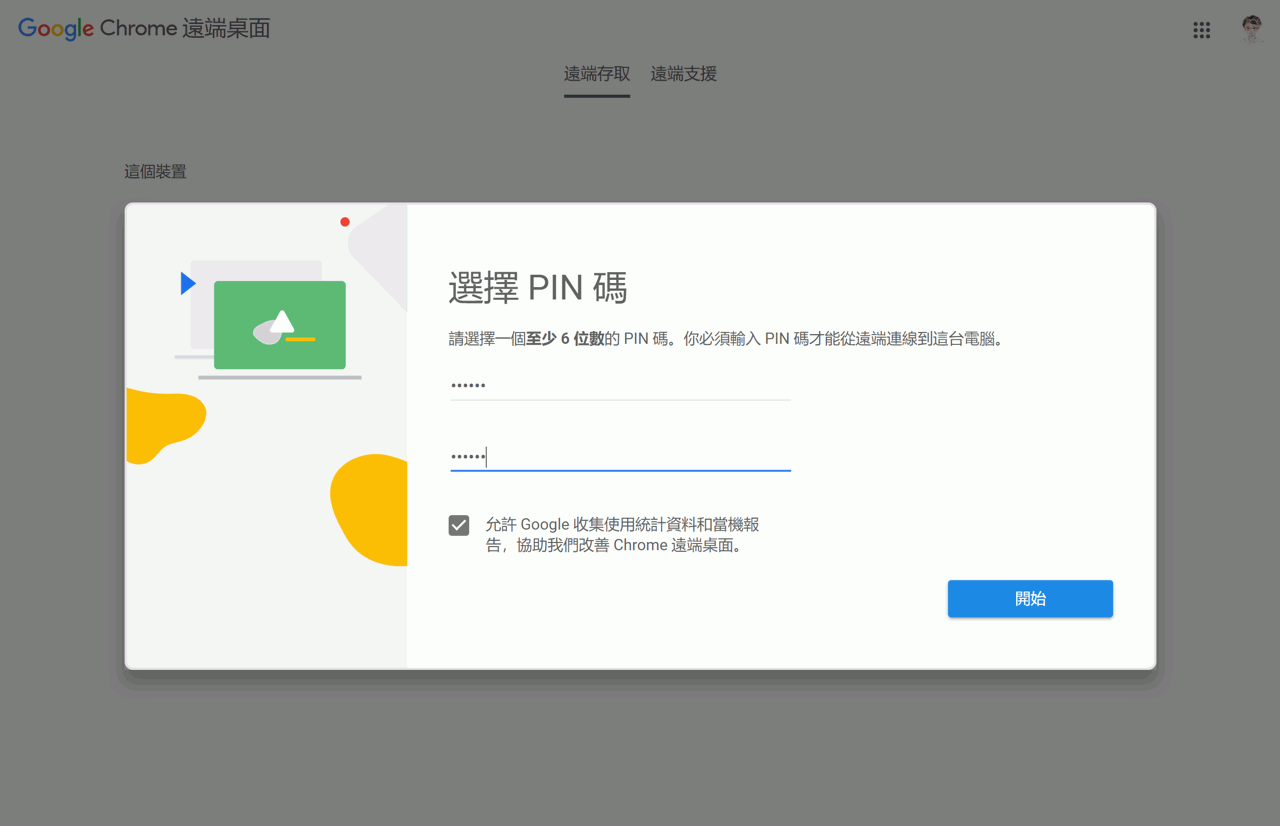
STEP 5
設定完成後電腦會顯示於 Chrome 遠端桌面「遠端裝置」列表中,可以看到該裝置目前狀態,要注意如果要從遠端連線必須在電腦沒有睡眠或關機的情況下,若遇到防毒軟體阻擋而無法正常連線,可檢查傳出 UDP 流量、傳入 UDP 回應、TCP 通訊埠 443(HTTPS)的流量和通訊埠 3478(STUN)的 TCP 和 UDP 流量是否受到阻擋或封鎖。
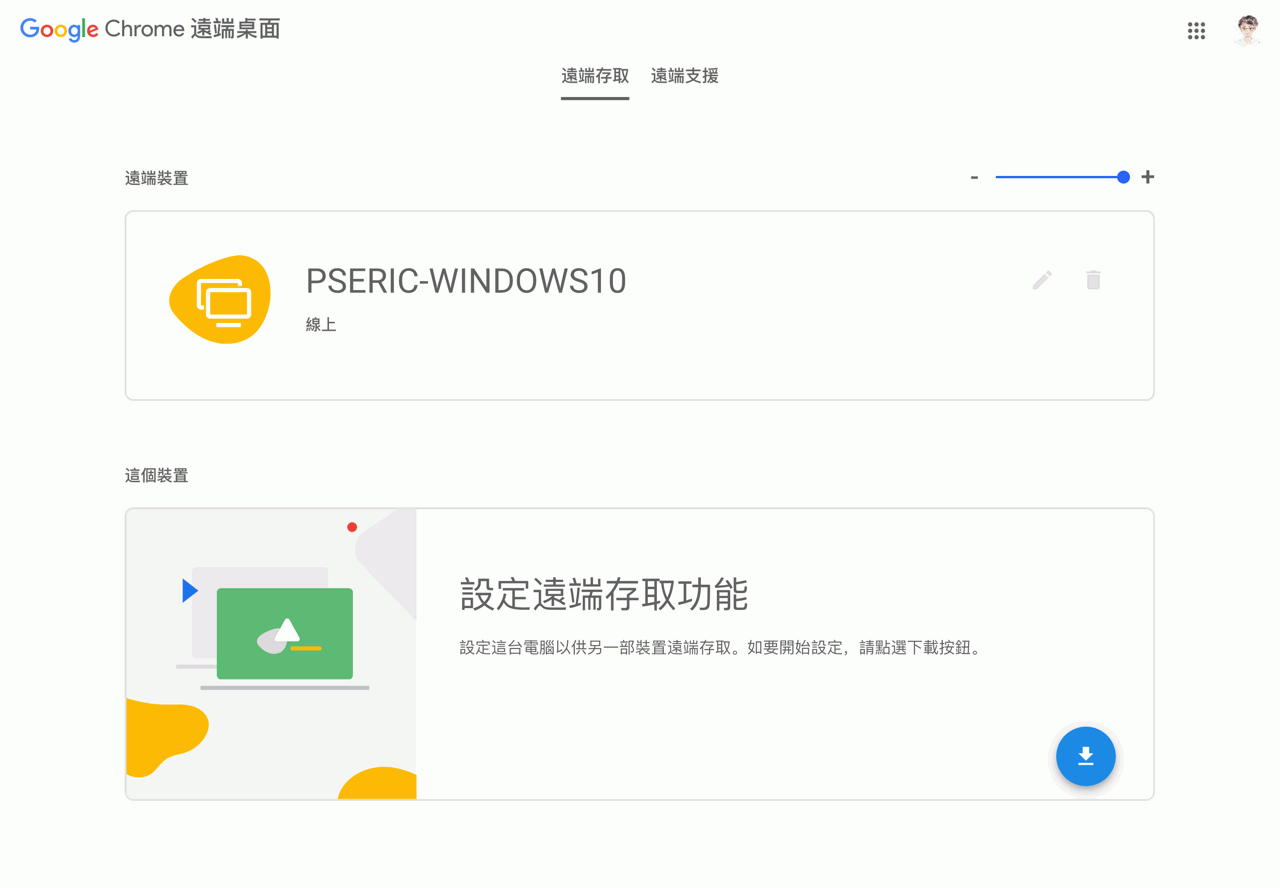
STEP 6
點選要遠端連線的裝置後會要求輸入 PIN 碼。
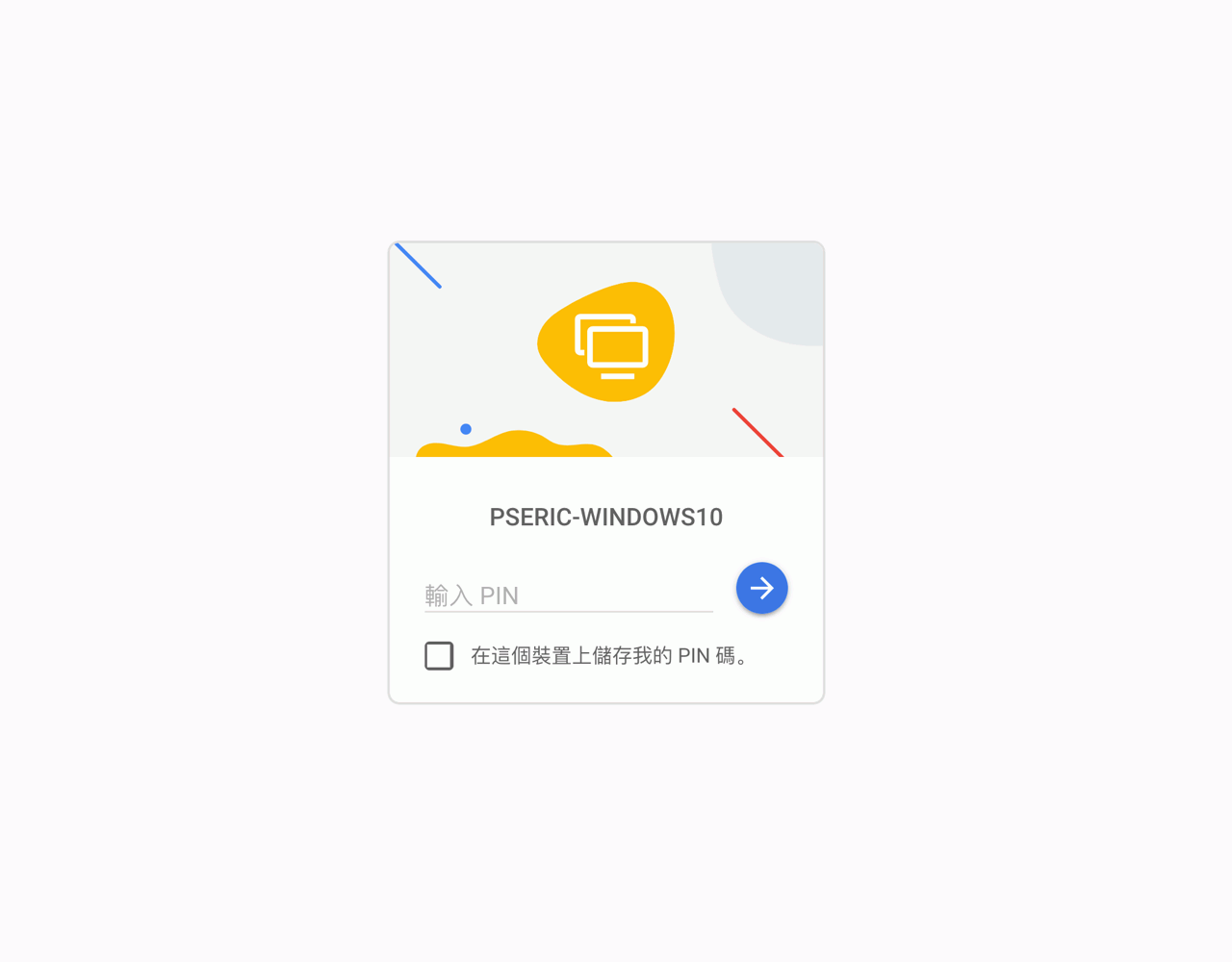
通過驗證就會開啟遠端桌面,可直接從瀏覽器或應用程式操控遠端電腦,滑鼠游標也會跟著跑,如果有使用過其他遠端連線軟體操控上應該不陌生,遠端桌面就跟一般控制電腦相同,不過可能會因網路傳輸而有一些延遲,感覺起來會有點卡卡的。
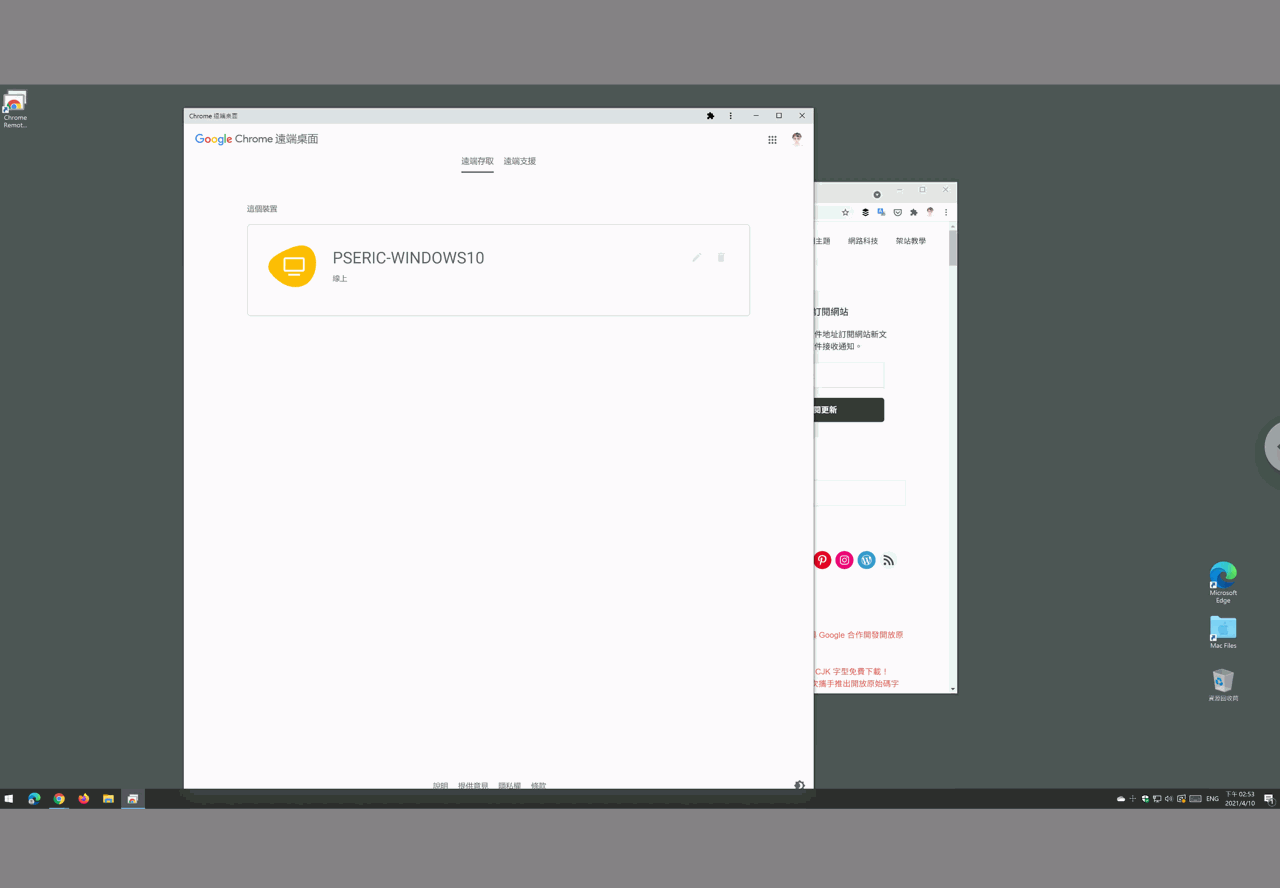
STEP 7
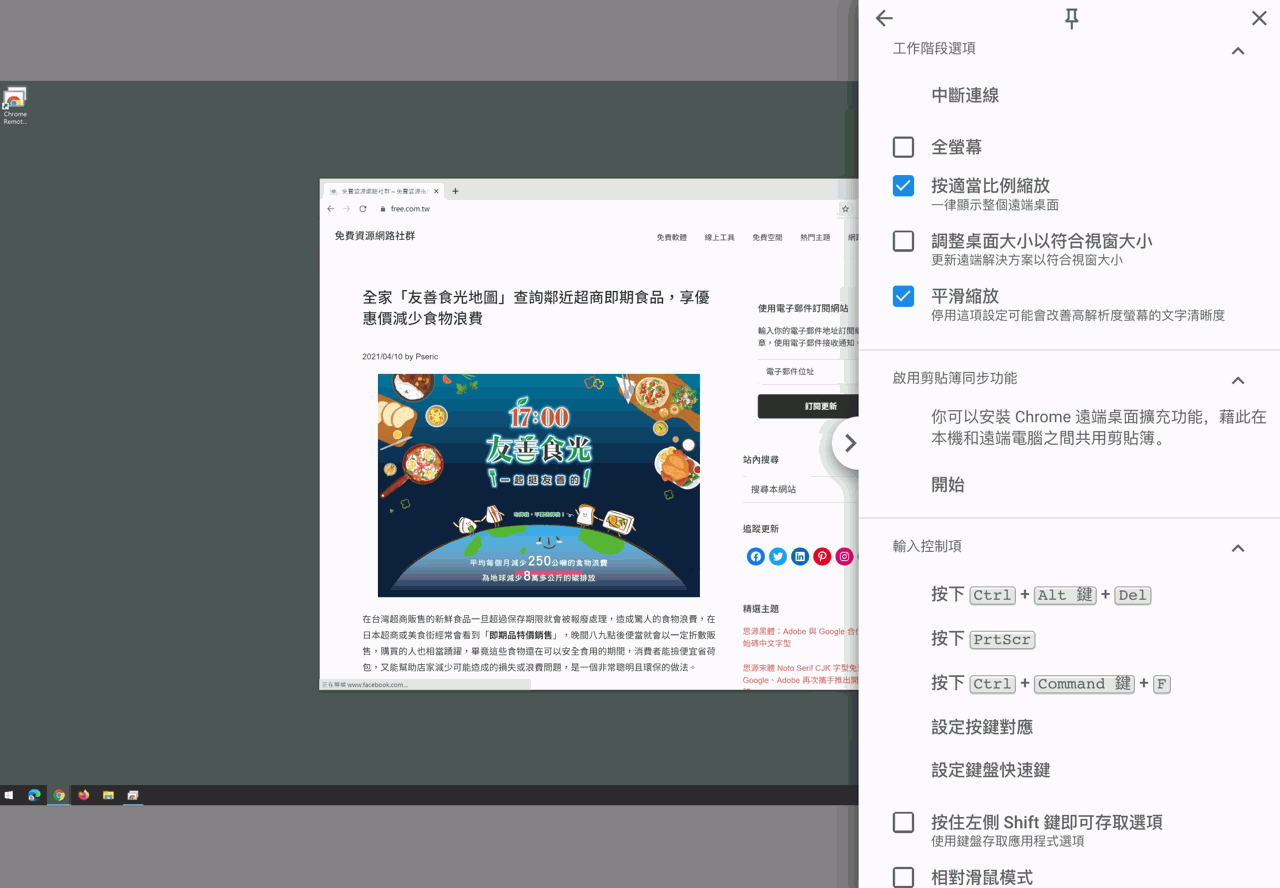
此外,Chrome 遠端桌面還有「檔案傳輸」功能,方便使用者在本機和遠端電腦傳送檔案,透過上傳和下載檔案功能以交換檔案,最大為 500 MB ,當然你也可以使用自己的雲端硬碟來同步檔案(必須兩台裝置都有安裝),這些都是以前 Chrome Remote Desktop 沒有的功能。
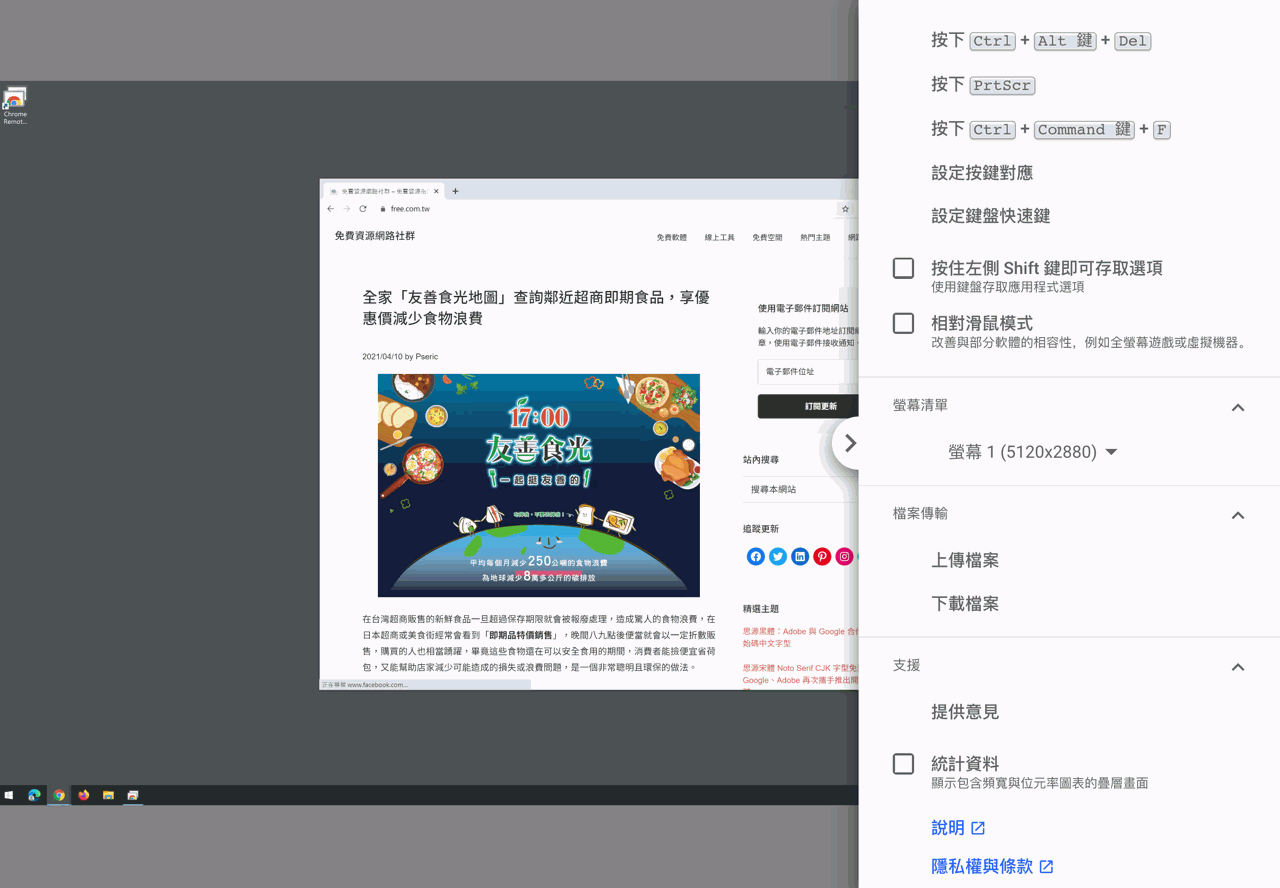
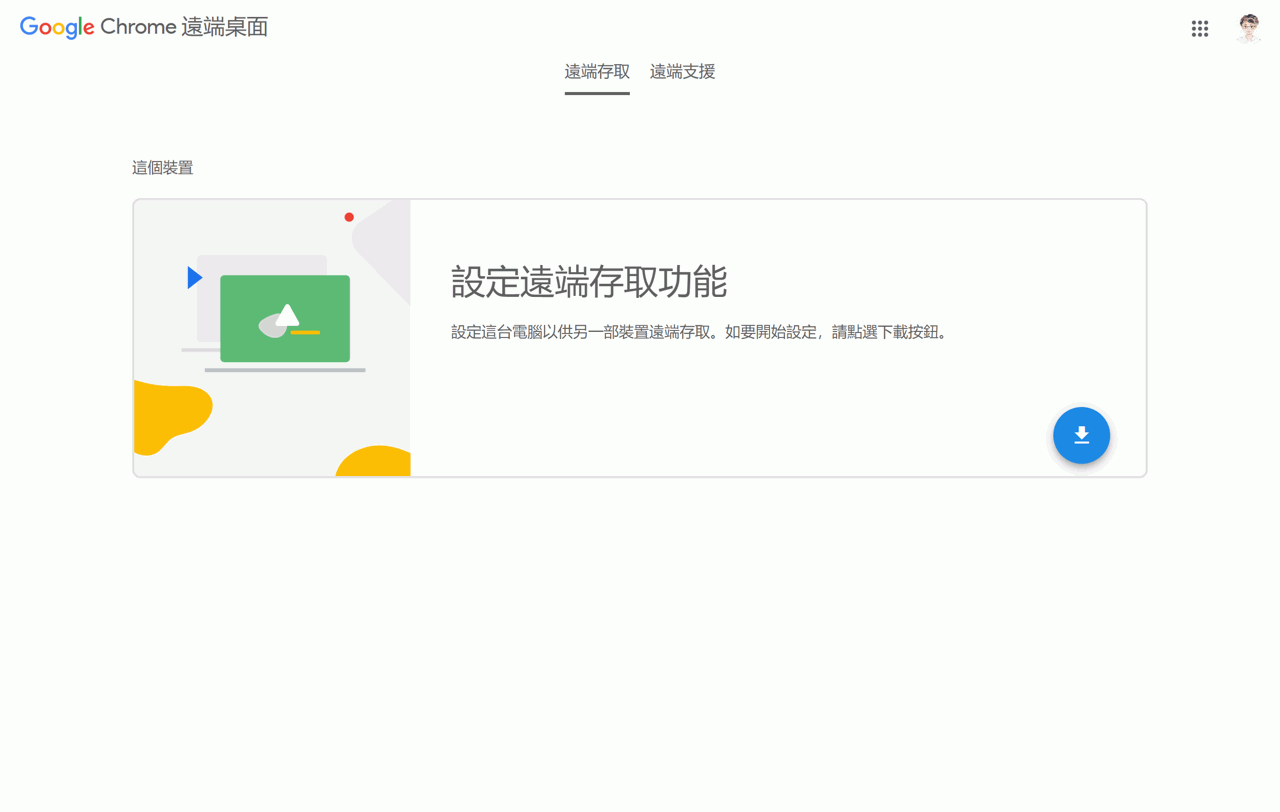
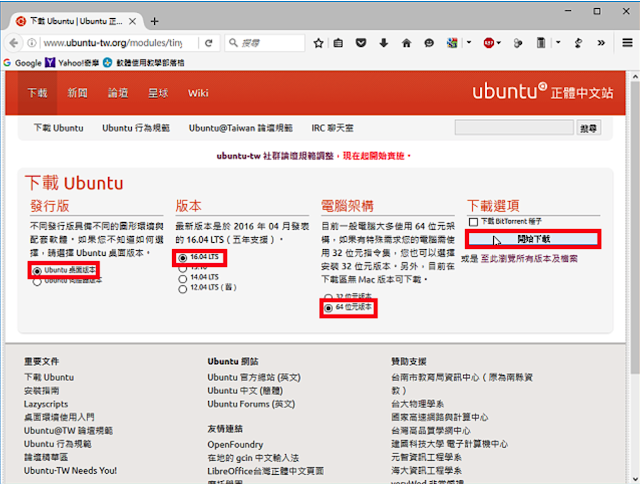

留言
張貼留言