Windows 電腦空間不夠怎麼辦?先別急著買新機!三招教你快速整理儲存空間
News from: 電賴少女
今天要來聊聊 Windows 電腦的可用空間不足時,可以透過哪幾個方法來釋出空間,畢竟如果要讓電腦維持順暢運行,除了將作業系統維持在最新狀態之外,確保你電腦內擁有足夠的儲存空間也是很重要的,這次我用搭載 Windows 10 作業系統的筆電來示範,一起來看看要怎麼整理 Windows 電腦的儲存空間吧。
* 先查看你的電腦上有多少儲存空間 *
正文開始前,我們一樣可以先來看看電腦上還有多少的儲存空間。只要到工具列中的「檔案總管」>>「本機」,就可以在「裝置和磁碟機」下方看到目前可使用的空間剩下多少 。
另外也可以從「系統」>>「儲存體」開啟儲存空間感知器,來查看儲存空間的使用狀況,也可以刪除不需要的項目 ,例如:暫存檔案或資源回收筒中的項目等,來自動釋出磁碟機的空間 。
一、磁碟清理
接下來,你可以在工具列中搜尋「磁碟清理」來刪除暫存檔案,只要選擇想清理的磁碟機,接著按下「確定」,系統就會開始掃描並計算可以釋放出多少空間,像我點選「磁碟清理」後,就能再額外釋出 5.92GB 的儲存空間 。
另外也可以選擇「更多選項」,來移除不需要的程式或還原點,來獲得更多儲存空間。而如果在這個步驟出現「磁碟空間太少」的訊息的話,可能是因為你的暫存資料夾有太多 Microsoft Store 所使用的應用程式 .appx 檔案的關係,這時候可以點選「開始」>>「設定」>>「更新與安全性」>>「疑難排解」,並選取「執行疑難排解員」來解決,並再將電腦重新開機,看看是否還有發生這個問題 。
如果要釋放出更多空間,可以點選「清理系統檔」再選擇想刪除的系統檔案類型即可 。
二、刪除不必要或是過大的檔案
再來我們可以在「檔案總管」查看影片、音樂、圖片和文件在電腦上各佔了多少空間。例如在這裡選取「桌面」後,再接著點選「檢視」>>「詳細資料」,並用滑鼠右鍵點一下空白處,再接著點選「排序方式」>>「大小」,就可以看到最大的檔案是哪些了 。
如果這些大容量的檔案,已經用不到的話,那就可以直接在這邊刪除,或是把這些檔案移到外接硬碟上再刪除也行 。
三、善用 OneDrive 來備份
最後如果你手上沒有外接硬碟的話,也可以使用微軟的 OneDrive 雲端空間來備份,而每個裝置都能享有 5GB 的免費空間,你可以把一些比較大的檔案或是照片、影片儲存到 OneDrive 上,也可以選擇開啟「OneDrive 檔案隨選」,在線上或另個裝置上建立「僅限線上」的檔案,而不會佔用到原本裝置和 OneDrive 帳戶的空間 。
• 先查看電腦儲存空間的使用狀況,並找出佔用最大空間的部分是什麼,是應用程式或是檔案
• 接著,再來看看哪些資料是要保留的,並再進一步地把過大的檔案備份或刪除
• 最後是備份,可以選擇使用外接硬碟,或是用雲端空間來進行備份作業
• 接著,再來看看哪些資料是要保留的,並再進一步地把過大的檔案備份或刪除
• 最後是備份,可以選擇使用外接硬碟,或是用雲端空間來進行備份作業
而如果要更新電腦的作業系統的話,也會需要有足夠的空間才能更新,所以大家記得定期要整理電腦裡面的資料,才不會到時候要更新時發現空間不足,而出現無法更新的窘境喔!







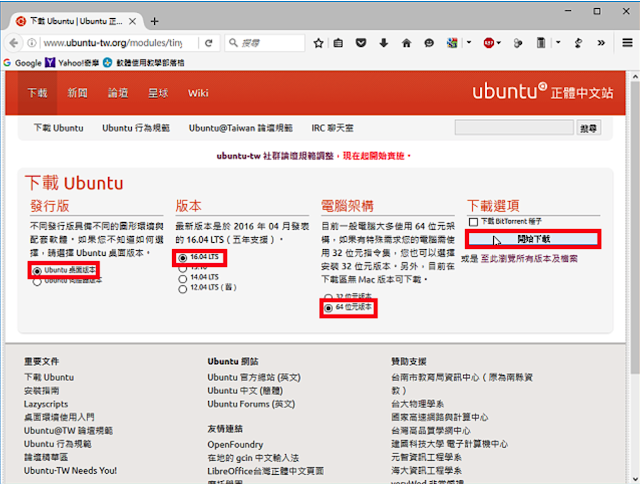

留言
張貼留言