利用 WiFi 網路 iPhone 與 Windows 就能互傳照片、影片與檔案
News from: 電腦王阿達
iOS 13 版本之後就加入了 SMB 網路傳輸協定的支援性,因此透過電腦的 IP 位置,iPhone 與 iPad 即可找到 Windows 電腦的用資料夾,並進行儲存、讀取動作(互傳檔案)。當然,前提是在同一個 WiFi 無線網路底下。
於 Windows 電腦中建立 iPhone 或 iPad 的共用資料夾
Step 1:首先,請先至你想要儲存 iPhone 或 iPad 檔案的資料夾中,建立一個專屬資料夾,看你要放哪都行,我是建立在下載資料夾底下,名字也隨便取,你喜歡叫什麼就叫什麼,我取名為 iPhone 資料夾:
Step 2: 接著打開資料夾,然後點擊上方共用 –> 特定人員… 功能:
Step 5: 設定好用 Everyone 的權限層級預設只有讀取,因此請改成 “讀取/寫入”:
Step 6: 完成後按下方的共用:
Step 7: 如有跳出這視窗,沒特殊需求就選第一個 “否,將我連線的網路變更為私人網路”:
Step 8: 這樣共用資料夾就設置完成了,按右下方完成:
而 Windows 預設共用資料夾是需要帳密登入才能使用,不想這麼麻煩的人,可以把這功能取消掉。但如果你設定的無線網路是外面或公司之類,那我就建議開啟,這樣才能確保檔案的安全性,要不然取消之後別人如果知道你的 IP 位置,就能輕鬆存取你的檔案,無需輸入任何帳密。
Step 2: 會打開這視窗,請按左側的 “變更進階共用設定”:
Step 3: 進到這頁面後,點下方所有網路右邊的箭頭:
Step 4: 最下方就能找到以密碼保護的共用設定,改成 “關閉以密碼保護的共用” 並按儲存變更後,就成功取消了:
Step 5: 接著請找出你 Windows 電腦網路 IP 的地址,於狀態頁面中,點擊你目前使用的網路內容:
Step 6: 頁面往下滑,IPv4 位置這個就是,請將它記起來:
iPhone、iPad 設定共用資料夾
Step 1: 打開 iCloud 檔案 App,打開右上方的 … 選項,可找到 “連接伺服器” 功能:
Step 2: 跟我一樣取消共用密碼的朋友,連接身份改成訪客,即可直接按下一步:
Step 3: 輸入你電腦的 IPv4 地址,然後按連線:
Step 4: 這樣就設定成功啦!於 iCloud 檔案 App 中即可找到你設定的 Windows 共用資料夾:
iPhone 與 Windows 相片互傳示範
Step 1: 而 iPhone 傳相片到 Windows 電腦,先打開相簿,選取你要傳輸到 Windows 的所有照片,然後點左下方分享圖示:


















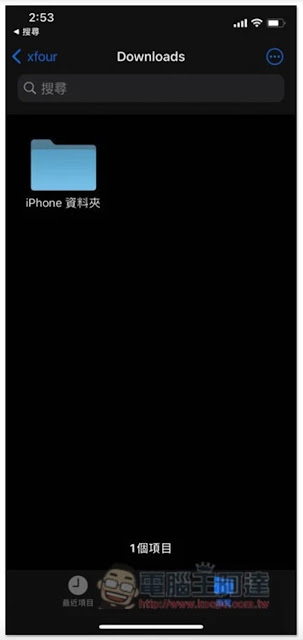



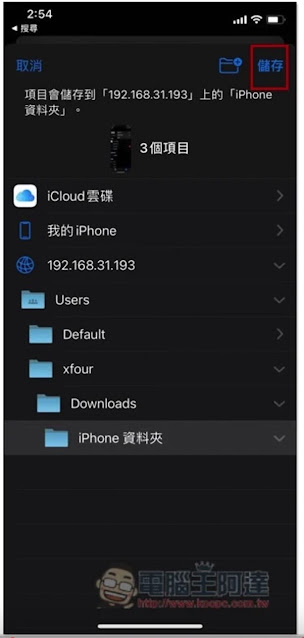

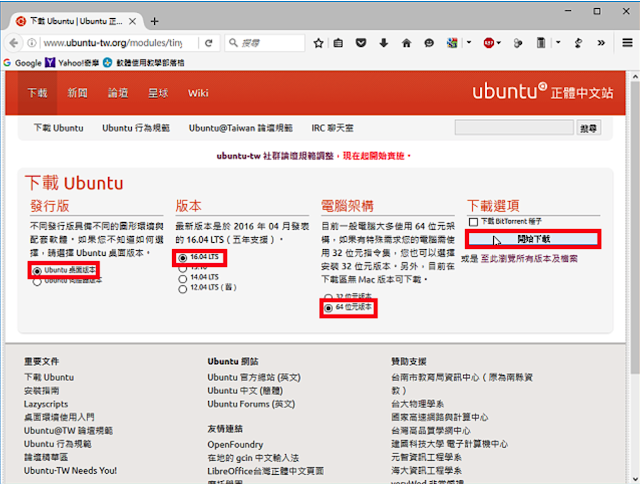

留言
張貼留言