在 Mac 隱藏資料夾和檔案教學,只要打開終端機輸入一行指令
News: 免費資源網路社群
每個人的電腦裡多多少少都會有一些不想被人家看到的檔案,這時候可能會想辦法藏起來,有些人會去搜尋為檔案或資料夾加入密碼保護的工具,在沒有輸入密碼解碼的情況下無法讀取到受保護的機密檔案,不過這也可能有潛在風險,例如加密後檔案因此損壞,或是被利用其他方式破解等等,無法保證 100% 絕對安全,因此我盡量不選擇第三方加密軟體,而是使用內建功能來保護檔案或資料夾。
如果你 Mac 使用者,會發現 Mac 不像 Windows 只要點選右鍵設定一下就能隱藏資料夾,但又不希望某些較私密、重要的檔案在 Finder 被打開或看到內容,就能利用「終端機」輸入指令方式來隱藏資料夾(順帶一提,之前寫過一篇「不讓 Mac Finder 顯示最近使用過的檔案,自定側邊欄顯示的項目」教學也能派上用場)。
要注意的是這個方法只能讓檔案或資料夾在 Finder 無法看到,無法阻止被以其他方式開啟、複製或存取,但已經達到基本的隱藏效果,而且不像其他方法會更動到檔案名稱可能造成的問題(例如在檔名前面加上一個 . 變成隱藏檔),這個方式確保資料夾或檔案隱藏,若應用程式直接以路徑方式存取或寫入檔案也不會受影響。
本文會教大家如何將 Mac 特定資料夾或檔案隱藏,只要一個指令就能做到,也能隨時將它回復成可見狀態。
使用教學
STEP 1:
首先,開啟「工具程式」裡的「終端機」(或是任何你慣用的 Terminal 應用程式),輸入以下指令:
chflags hidden <檔案或資料夾路徑>
如果要將某個隱藏的檔案或資料夾回復為可見狀態,只要使用以下指令:
chflags nohidden <檔案或資料夾路徑>
如果你對於 Unix 系統很熟悉的話可以直接在指令列輸入要隱藏的資料夾或檔案路徑,但一般人可能還是不習慣以文字介面進行操作,這時候將隱藏的資料夾或檔案拖曳到「終端機」,路徑就會自動帶入最後方。
確認一下指令是不是
chflags hidden 後方接上要隱藏的資料夾路徑或檔案路徑?按下送出如果沒有任何錯誤訊息就代表完成了。隱藏後重新打開 Finder 就不會看到資料夾,達到最基本的隱藏效果。
STEP 3:
如果要存取隱藏的檔案夾,不用將它的隱藏效果回復,直接點選 Finder 上方選單「前往 -> 前往檔案夾」或是利用快捷鍵
Command+Shift+G 開啟此功能,接著輸入隱藏資料夾的路徑就能存取,在這裡有個小技巧,先輸入 / 後第一個字母按下 Tab 按鍵會自動帶入可能的資料夾名稱。透過此技巧就能快速前往你已經隱藏的資料夾,查看裡面的檔案,將 Finder 關閉重新打開隱藏的資料夾一樣會維持隱藏狀態,當存取隱藏資料夾時會發現資料夾名稱部分是以淺灰色顯示。
值得一試的三個理由:
1.使用 chflags hidden 指令隱藏特定的檔案或資料夾
2.或是使用 chflags nohidden 將隱藏檔案或資料夾恢復為可見狀態
3.不更改檔案名稱不會影響到應用程式,也無需額外安裝下載應用程式
2.或是使用 chflags nohidden 將隱藏檔案或資料夾恢復為可見狀態
3.不更改檔案名稱不會影響到應用程式,也無需額外安裝下載應用程式







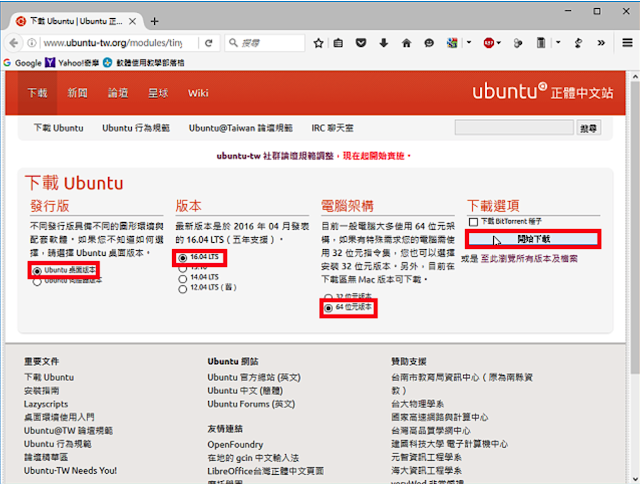

留言
張貼留言