【辦公室 Google Drive 達人是你】學會這 7 個隱藏版功能,文件處理效率大加倍
【辦公室 Google Drive 達人是你】學會這 7 個隱藏版功能,文件處理效率大加倍
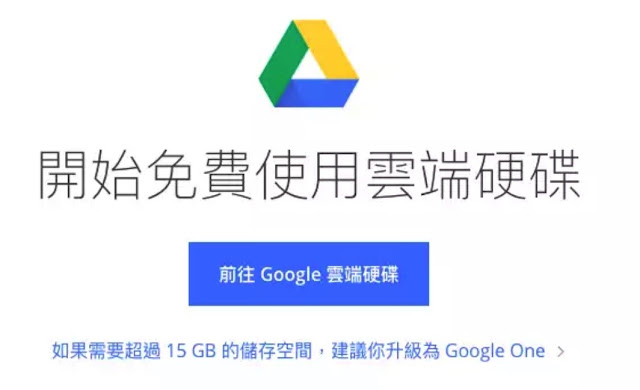 |
1. 內建文件翻譯功能Google Drive 內建 Google Translate 功能,只要開啟 Google Doc 點選工具(tool)下方的翻譯文件(Translate Document)即可翻譯。
2. 硬碟容量從 15G 變無上限雲端硬碟上限 15 G 根本不夠,但據《Business Insider》指出 ,如 Google Doc、Google Sheets 等 Google 檔案在雲端硬碟裡是不佔空間的。 換句話說,只要使用得當,這小小 15 G 容量可存放超過 100 G 的檔案。所以在此建議各位使用者,都使用 Google Doc 作業,別存 Word 檔上雲端了。 3. 不用跳離檔案,也能查資料打開任何雲端硬碟的檔案,點選工具下方的 Explore 功能。以 Google Doc 為例,文件右方會出現搜索區域,Google Drive 此時會從檔案裡尋找關鍵字,並且協助找尋不同關鍵字的圖片、網址等,無需跳轉至 Google 搜尋引擎就能做到。 截圖功能需要下載一個外掛程式,叫做「Save to Google Drive」。 操作十分簡單,只要進入需要截圖的頁面,並且點選右上角的外掛圖示,頁面將即刻開始整頁截圖,並且上傳 Google Drive。若擁有兩個帳號的使用者,外掛將詢問要上傳至哪一個帳戶。方便的是,系統會詢問用戶是否需要改名,或是因為截錯頁面需要移至垃圾桶。 5. 超方便!一秒圖片轉成文字雲端硬碟中具備圖轉文的辨識功能,用戶只需將圖片上傳雲端,並且右鍵選擇「Open with」(以…… 打開),選擇 Google Docs。 系統將一秒把圖中文字、格式轉成可編輯的文字檔,節省使用者輸入資料、建置表格的大半時間。此外,系統也會將圖片上傳至文件方便用戶重複確認。 6. 找不到引用網站?Google Drive 幫你搜這個功能對一個編輯、記者來說最有感。常常找資料的過程中網頁開開關關,用戶會忘記引用的文字是來自哪個網頁,只好再花時間重新搜尋。但 Google Drive 早就內建連結搜索功能,只是沒有人真的注意到。 用戶只要到填入超連結的欄位(右鍵+Link)中稍等一下,Google Drive 即會推薦跟選擇文字類似或符合的網址,提供作為參考。 除此之外,Google Drive 也提供「搜尋更多」(Find more)的功能,讓想放置超連結卻沒有想法的用戶擁有更多選擇。 7. 辨識聲音轉成文字,會議記錄就靠它了!工作中時常需要處理把影音寫成逐字檔,或是做會議記錄的時刻。此時,用戶即可使用 Google Drive 中聲音轉文字的功能。 Google Doc 中,選擇工具中的「Voice Typing」,並且點選圖示上的麥克風。這時用戶需確保電腦的麥克風是打開並且允許 Google Doc 使用的。接下來,所有收入的聲音就會轉成文字。小編我親自實驗,準確度挺高的。 以上就是 7 點 Google Drive 的暗藏使用秘笈,無論是任何行業都能輕鬆上手,並且高效應用。趕緊收藏起來複習複習吧。 |









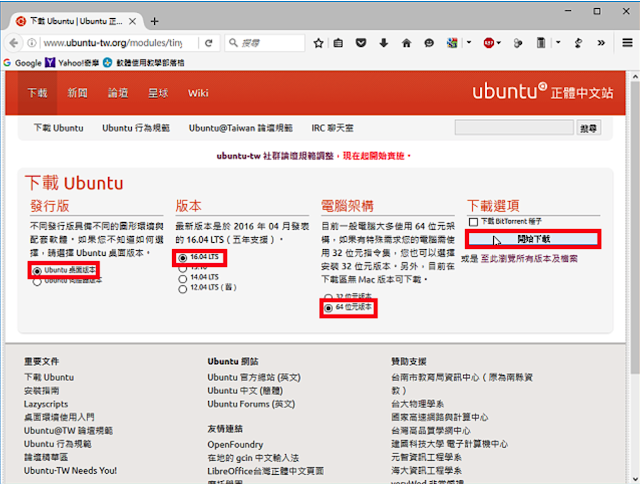

留言
張貼留言