初級 Google YouTuber 頻道管理術 瞭解官方編輯器,花最小的力氣快速處理影片素材
初級 Google YouTuber 頻道管理術 瞭解官方編輯器,花最小的力氣快速處理影片素材
News from: T客邦
對於想成為 YouTuber 的初心者來說,除了拍攝時要充分掌握想表達的主題,不使內容失焦之外,如何快速將手上的影片素材進行分類、後製處理,使其迅速轉化為可供欣賞的大眾化內容,也是一門必學的功課。
2.先以臉部模糊處理為例,按下「編輯」。

3.系統會偵測影片中有出現哪些人臉,點選要模糊的對象,按下「儲存」。

5.最後按下「儲存」即可將模糊效果套用至影片當中

News from: T客邦
對於想成為 YouTuber 的初心者來說,除了拍攝時要充分掌握想表達的主題,不使內容失焦之外,如何快速將手上的影片素材進行分類、後製處理,使其迅速轉化為可供欣賞的大眾化內容,也是一門必學的功課。
例如在台灣,時事梗就經常登上熱門影片的榜單,不過既然跟時事有關,也就代表其內容有一定的時效性,不允許我們花太多時間在特效、後製上精雕細琢;另外像是一些熱門產品的開箱、體驗影片,往往也都是先上先贏,針對於這類素材,我們往往只需要簡單上個字幕、適當修剪並刪去不相關的內容,就能靠著熱度賺到一定觀看數,所以未必需要動用到 Adobe Premiere 這類專業軟體,憑藉著 YouTube 內建的編輯器,即可針對上傳的影片進行剪輯、配樂、上字幕等動作,雖然功能確實陽春許多,但好學易上手,處理速度快,而且還可加入 YouTube 獨有的資訊卡和結束畫面,進一步推廣自己的頻道。
開啟YouTube影片編輯器
YouTube 很早就提供了影片編輯的功能,讓用戶可以對影片進行基本的編輯動作,不必因為影片的些許瑕疵而導致必須重新上傳,不過這個看似相當重要的功能,卻曾一度因為乏人問津而被 Google 短暫移除,不過還好隨著後來的 YouTube 更新以及眾多使用者的要求,此功能已被重新加回來,在新版的 YouTube 工作室當中,編輯介面已有所不同,不過由於是Beta版,偶爾會出現系統問題,此外影片編輯器僅能針對單一影片進行編修,無法做合併影片的動作,若有多段素材,最好先自行合併後再上傳到 YouTube 處理。
1.進入 YouTube 首頁並登入 Google 帳號,點擊右上方用戶頭像展開功能表,點選「YouTube 工作室(Beta版)」。
2.在左方點選「影片」開啟已上傳的影片列表,並點選要進行編輯的影片,一次僅能編輯一個影片。
3.進入影片資訊頁後,按下左方「編輯器」項目,即可進入暗黑模式的編輯器頁面,上半為預覽畫面,下半部為時間軸。
4.時間軸可利用放大鏡調整影格大小,點擊右方「…」圖示,則可以開啟「鍵盤快速鍵」說明。
5.記下這些快速鍵對應的功能,未來在 YouTube 的影片編輯工作上,可增加不少效率。
去蕪存菁,剪去不需要的畫面
YouTube 編輯器最基本的功能之一,就是可以針對已經上傳到個人 YouTube 帳號內的影片進行剪輯的作業,目的是移除掉影片中不需要的畫面,以凸顯影片重點,不過 YouTube 只支援單一影片時間軸的修剪,也沒有轉場特效可用,所以功能比較單純,好處是操作上非常簡單明瞭。不過要注意的一點是,若你的影片觀看數目已經超過10萬次,那就無法儲存對於該影片的剪輯修改,必須使用「另存為新影片」的選項來儲存已變更的內容,唯有已經加入 YouTube 合作夥伴計畫的頻道,才不受此項規定的限制。
1.按下「剪輯」,並在時間軸上移動白色定位點至需要剪輯的位置,按下「分割」。
2.從影片分割處用滑鼠在時間軸上拖拉,拉出想要刪除的影片範圍。
3.重複上述動作,便可以在時間軸內同時圈選出多個需要刪除的範圍,按X圖示則可取消選定,完成後按「預覽」
4.可在上方預覽區按播放鍵,檢視影片在修剪之後的效果。
5.最後按下「儲存」即可,若想保留原始影片,可按「…」圖示並「另存為新影片」。
替影片上字幕,並幫助影片擴散到不同國家
相較於基本的剪片功能,YouTube 的字幕功能就真的是非常強大了,其做法是將字幕嵌入到影片當中,所以觀眾可以自由選擇是否要開啟字幕,而在影片製作者這一端,只需要預先準備好含有時間碼的字幕檔並匯入即可,不需自行將字幕壓製到影片當中;即使沒有字幕檔,也可以以手動方式輸入;甚至還可透過 AI 語音辨識自動生成字幕,不過可惜此功能尚未支援中文。此外 YouTube 也支援多國字幕,並可開啟社群協力翻譯功能,由觀眾替你翻譯字幕,雖然沒有提供花俏的字體特效,不過在幫助影片觸及到外國觀眾方面,字幕的作用相當重要。
1.點選進入要加字幕的影片資訊頁面,在左側功能表按下「字幕記錄」,選擇字幕語言並按「確認」。
2.接著按下「新增」。
3.如果沒有字幕檔可以上傳的話,就按「建立新字幕」以手動來輸入。
4.按下+號來新增並輸入字幕文字,也可在預覽視窗下方以拖拉方式來設定字幕顯示的時間長度。
5.字幕輸入完成後,回到「字幕紀錄」頁面,可按「新增語言」繼續製作其他語系的字幕,或開啟「社群協力翻譯」功能。
提供多首背景音樂,無須擔心版權爭議
如果你的影片內容聲音比較單調,或是背景環境音過於吵雜,有時會令人感到枯燥難耐,此時運用混音方式導入其他音軌,也是個不錯的方法,選擇適合的背景音樂,對於提升影片質感更有加分的作用,不過一般影片製作者未必都具備音樂專長,也又不能隨便使用有版權的音樂在公開的影片上,所以 YouTube 編輯器佛心提供了許多的無版權音訊供使用者免費取用,並允許使用的影片進行營利行為,不過 YouTube 還是有立下一些規則,如超過6小時的影片就無法使用,以及影片替換音訊之後才做剪輯,也可能導致影片遭到靜音處置。
1.在影片時間軸下方的音訊,點擊箭頭符號並按下「+音訊」。
2.此時會開啟新視窗,下拉頁面後即可看到曲名、類型等資訊,按下播放圖示可以試聽,確定後便可「新增至影片」。
3.在預覽視窗下方可以調整音訊長短,並可透過右方「音訊飽和度」來調整背景音訊的音量大小,完成後「儲存變更」。
4.如果想把這些無版權音樂及音效檔案下載供未來備用,在前一步驟按「開始使用」即可開啟音樂庫並下載。
5.即使是儲存變更之後,未來還是可以透過相同方式到此頁面「移除曲目」並替換為其他的背景音樂。
替人物及物件進行模糊化處理
YouTube 上經常有些街頭訪問、展場報導類型的影片,難免會拍攝到一旁的路人或車牌,但並非所有人都願意入鏡,在不重拍的前提下,針對敏感資訊進行馬賽克處理,會是比較可行的方式,幸運的是,要做到這件事不必靠專業的影像編輯軟體,僅用 YouTube 編輯器就辦得到。YouTube 編輯器所內建的模糊效果共支援兩種模式,一種是自動偵測臉部,另一種則是自訂範圍,不管套用哪一種,當設定好之後,模糊化的濾鏡效果便會自動跟著影片中的人物或物體進行移動,遮蔽拍攝者不願意公開的部分,同時亦達到保護隱私的作用。

3.系統會偵測影片中有出現哪些人臉,點選要模糊的對象,按下「儲存」。

5.最後按下「儲存」即可將模糊效果套用至影片當中

善用資訊卡,與觀眾建立更緊密的連結
資訊卡是 YouTube 平台中相當獨特的一項功能,它是一種預先設定好的通知訊息,可在影片播放的中途顯現與消失,一旦觀眾點選之後,便可進一步獲取影片擁有者所提供的補充資訊,有助於提高觀眾與頻道主之間的互動性。而 YouTube 也提供多種類型的資訊卡可資運用,例如頻道資訊卡、播放清單資訊卡、意見調查表等等,一部影片最多允許放置5張資訊卡,官方建議讓資訊卡最好放置在影片後半段,且盡量避免於影片高潮處顯現,以免影響觀影的順暢,也要避免放入毫不相關的廣告內容,如此才能夠發揮出最大的行銷效益。
1.資訊卡目前尚未加入新的 YouTube 工作室中,所以要從傳統版創作者工作室去設定。
2.點選資訊卡分頁再按下「新增資訊卡」,這裡以「影片或播放清單」為例,按下「建立」。
3.影片資訊卡不一定只能連結到自己的影片,也可輸入其他 YouTube 影片或播放清單的網址,並可填寫說明,按下「儲存」。
4.回到資訊卡頁面,可以在時間軸上拖移資訊卡的顯示時間,並預覽其效果。
5.點擊前一步驟跳出的資訊卡,便會展開卡片內容,可重複前面步驟繼續新增資訊卡。
用「結束畫面」把握最後宣傳良機
應該沒有任何一個頻道主會樂見,觀眾只看完一支影片後就轉身離開,所以影片播放完畢後的結束畫面,其實也是加深觀眾黏著度的最佳機會,若能成功引導觀眾繼續觀賞你的下一支影片,頻道就能夠持續成長,因此絕對不可放過。為此 YouTube 也提供多種元素以及版型供使用者套用,不用花太多時間便可輕鬆做出富有個人特色的結束畫面,可用的元素包括頻道宣傳、訂閱按鈕以及推薦觀看的影片等等,其作用與資訊卡相輔相成,不過結束畫面最多只能出現在影片結束前20秒,且只有片長25秒以上的影片,才可使用結束畫面功能。
1.選定影片後進入影片編輯器頁面,按下時間軸下方的「新增結束畫面」。
2.系統提供多個範本可以選擇,挑選喜歡的版型並按下「套用」。
3.點選版面中的元素,即可進行相關設定,也可以依照需要更改其類型。
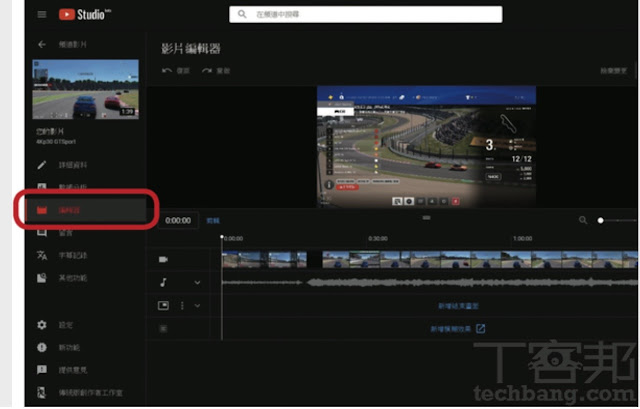































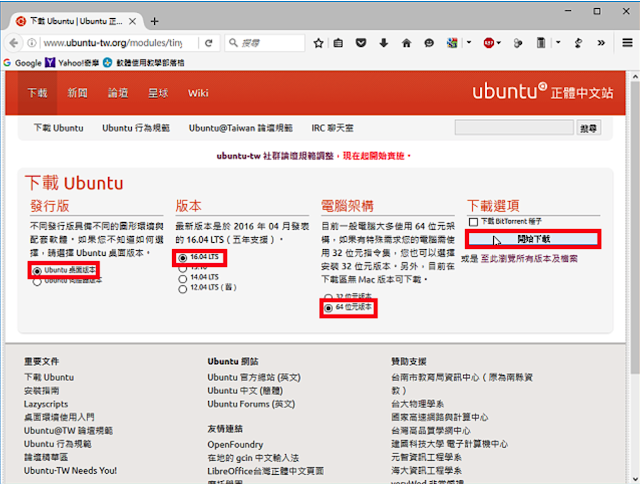

留言
張貼留言