Bootcamp 教學攻略!透過 Mac 電腦安裝 Windows 雙系統
Bootcamp 教學攻略!透過 Mac 電腦安裝 Windows 雙系統
當買了MAC電腦後,除了使用 MAC OS X 系統外,有時候我們會因為需要使用某些專業軟體或是玩遊戲不得不再度回到 Windows 系統上,不過在 MAC 系統上要如何安裝Windows 系統呢?
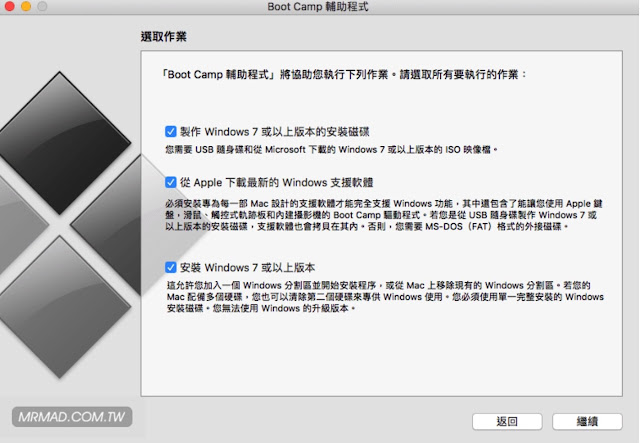
當買了MAC電腦後,除了使用 MAC OS X 系統外,有時候我們會因為需要使用某些專業軟體或是玩遊戲不得不再度回到 Windows 系統上,不過在 MAC 系統上要如何安裝Windows 系統呢?
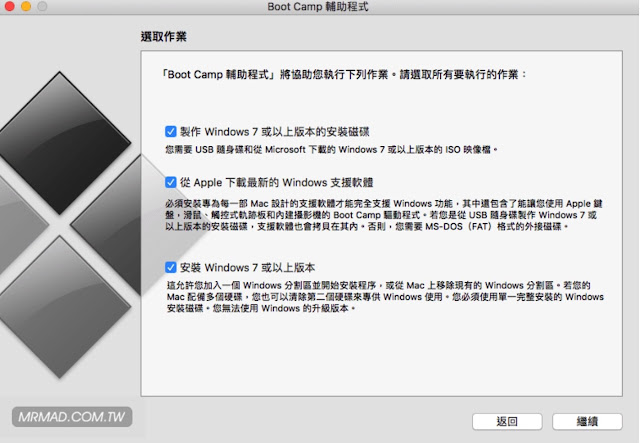
準備工具
- 您需要 Mac 隨附的鍵盤和滑鼠或觸控式軌跡板。(如果無法使用上述配件,請使用 USB 鍵盤和滑鼠。)
- 找一顆容量為 8GB 或以上的外接 USB 磁碟(硬碟或快閃磁碟),先格式化為 MS-DOS (FAT)。若要將外接 USB 磁碟格式化為 MS-DOS (FAT),請使用「磁碟工具程式」(位於 Launchpad 的「其他」檔案夾中)。
- MAC電腦內置硬碟至少有 32 GB 的可用空間。
- BootCamp 僅支援安裝 Win7、Win8.1、Windows10 ,若要下載 Windows ISO 映像檔 ,請參考這篇教學。從 Microsoft 下載的 Windows ISO 映像檔(包含完整 DVD 內容的磁碟映像檔),或是 Windows 完整安裝的安裝光碟(不能使用 Windows 的升級版本)和內建光碟機,或相容的外接光碟機。本次教學是使用Windows 7 旗艦版為範例說明。
檢查MAC更新
安裝 Windows 前,請先安裝所有的 OS X 更新項目,選擇「蘋果」選單 >「App Store⋯」>「更新項目」,然後安裝所有可用的更新項目,若您的 Mac 在安裝更新項目之後重新開機,請再次選擇「蘋果」選單 >「App Store⋯」來安裝其他更新項目。
Boot Camp 教學
Step 1. ▼ 進入「工具程式」內開啟「Boot Camps 補助程式」
Step 2. ▼ 點選「繼續」。
Step 3. ▼ 這步驟請將選項都打勾,點選「繼續」。
請先確認USB隨身碟或外接硬碟內的資料是否已經有備份,此步驟會將所有隨身碟內資料都清空。
Step 4. ▼ 請將USB接上MAC電腦後,並點擊「選擇…」掛載Windows的ISO映像檔案,最後點下「繼續」。這裡的目標磁碟,是指要將ISO映像檔裝進隨身碟內。
Step 5. ▼ 此時會跳出將會清除隨身碟所有資料,點「繼續」。
Step 6. ▼ 就會開始格式化隨身碟,此步驟也會開始將ISO映像檔內的檔案製作成USB安裝碟,就如同是製作成一支USB開機隨身碟。








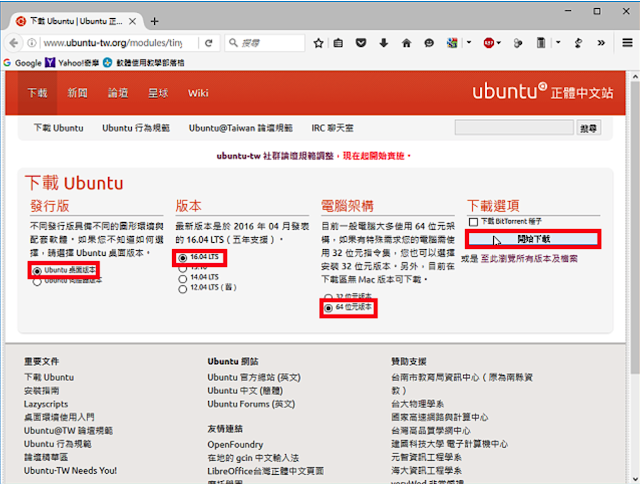

留言
張貼留言